엑셀 alt + 숫자를 통한 단축키 활용
안녕하세요~이번에는 엑셀 단축키를 지정해서 사용하는 방법에 대해 포스팅하겠습니다. 바로 alt + 숫자 형태로 많이 쓰는 수식이나 서식 내용들을 단축키로 지정해서 마우스를 사용하지 않고 바로 적용해서 쓸 수 있습니다. 등록하고 사용하는 방법은 간단하니 직접 설정해서 사용해 보시는 것을 추천드립니다. 앞서 설명드린 간단한 단축키와 alt를 활용한 단축키를 사용하시면 보다 빠른 업무를 진행하실 수 있을 것입니다. 단언컨대 하루, 이틀 엑셀을 사용하시는 분이 아니시라면 간단한 세팅을 통해 엄청난 효과를 누릴 수 있을 것입니다. 예를 들어 제가 세팅한 것들 중에 선택하여 붙여 넣기를 예를 들면 ctrl + c는 동일하게 하고 붙여 넣을 때, 값만 붙여 넣거나 수식만 붙여 넣기를 해야 되는 경우가 발생합니다. 이때 해당 위치에서 마우스우클릭한 뒤에 선택하여 붙여 넣기를 클릭 해당 붙여 넣기 방식을 클릭해야 하지만 제가 alt + 1로 했을 때는 이렇게 찾고 또 선택하는 번거로움이 사라지게 한 번만 쓰면 끝나고 다음 단계로 넘어갈 수 있습니다. 그리고 나중에 설명드리겠지만 범위를 선택해서 값을 변경할 때 shift + ctrl + 방향키로 간단한 선택뒤 alt + 1을 사용하는 시간과 마스스로 드래그 하면서 범위를 지정하고 우클릭해서 해당 기능을 사용하는 것과 비교하면 훨씬 더 빠르다는 것을 느낄 수 있을 것입니다.
alt + 숫자지정(1~0번, 통상 손가락 닫는 범위까지인 8번까지 만들어 사용)
먼저 세팅하는 방법에 대해서 알려 드리겠습니다.
alt 키를 그냥 눌렀을 때 아래 그림과 같이 제일 상단에는 1부터 09번까지 그 아래는 F부터 Y까지 나오는 것을 볼 수 있을 것입니다. 처음 세팅은 하시는 분은 1부터 4 정도까지 되어 있습니다. 저는 보통 8번 정도까지 많이 사용하고 그 후는 잘 사용하지 않지만 한 번씩 쓰는 것들을 세팅해놓고, alt키나 마우스로 클릭해서 쓰고 있습니다. 가끔씩 쓰는 것도 세팅해 놓으시면 시간이 단축되니까 나중에 본인이 필요하신 것들 위주로 세팅해 놓으시면 됩니다.
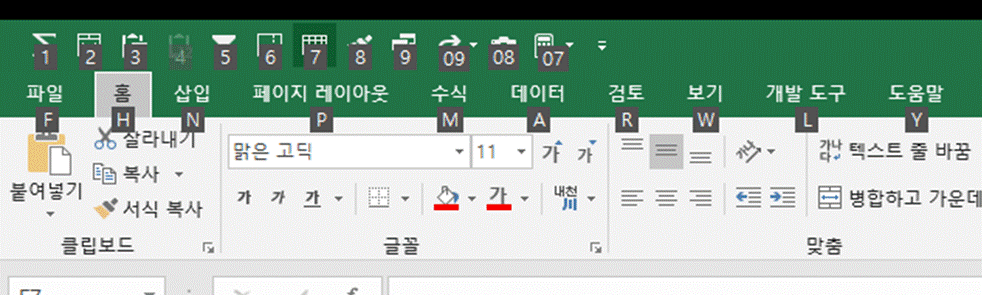
그리고 나중에 홈에-데이터에-필터의 기능을 쓰고 싶다. 혹은 많이 쓰신다면 alt+A+T 이렇게 외워 두시고 쓰시면 됩니다. 사용하실 때 하나씩 체크해 두셨다가 사용하시는 것도 하나의 재산이 될 것입니다.
그럼 보론으로 돌아와서 alt + 숫자를 세팅하기 위해서는 아래 그림처럼 아래방향 화살표를 클릭합니다.
여기서 원하시는 기능!, 많이 쓰시는 기능을 선택하시고 추가해 주시면 됩니다. 가운데 부분에서 추가(A) 또는 제거(B)를 선택하시 오른쪽으로 이동시켜 줍니다. 그리고 화면 우측에 보이는 위, 아래 방향 화살표는 오른쪽에 선택된 각 기능들을 위, 또는 아래로 이동시켜 줍니다. 다르게 말씀드리면, 숫자번호를 바꾸신다고 생각하시면 됩니다. 오른쪽 위쪽에 합계 부분이 alt + 1이 되는 겁니다. 저는 합계, 병합하고 가운데 맞춤, 선택하여 붙여 넣기, 값 붙여 넣기, 필터, 페이지 나누기 미리 보기와 기본보기, 서식복사 순으로 많이 사용하여 이렇게 세팅해 놓았습니다. 기본으로 가장 많이 사용되는 기능들이 왼쪽에 표시되어 있는데, 이곳에서 원하시는 기능이 없으시면, "많이 사용하는 명령"을 클릭하시면,
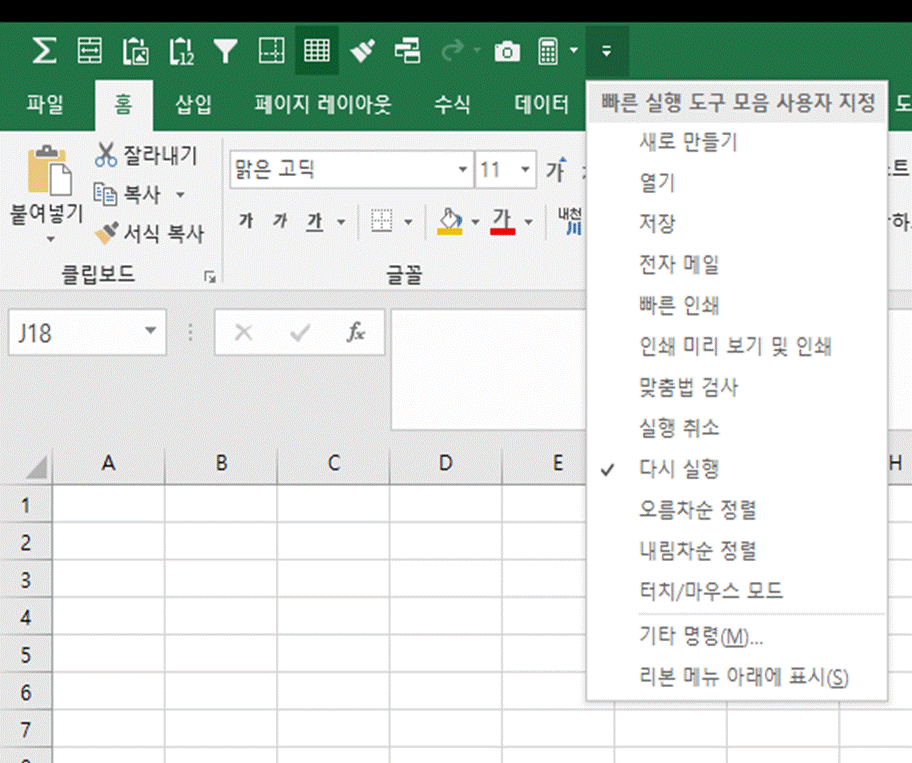
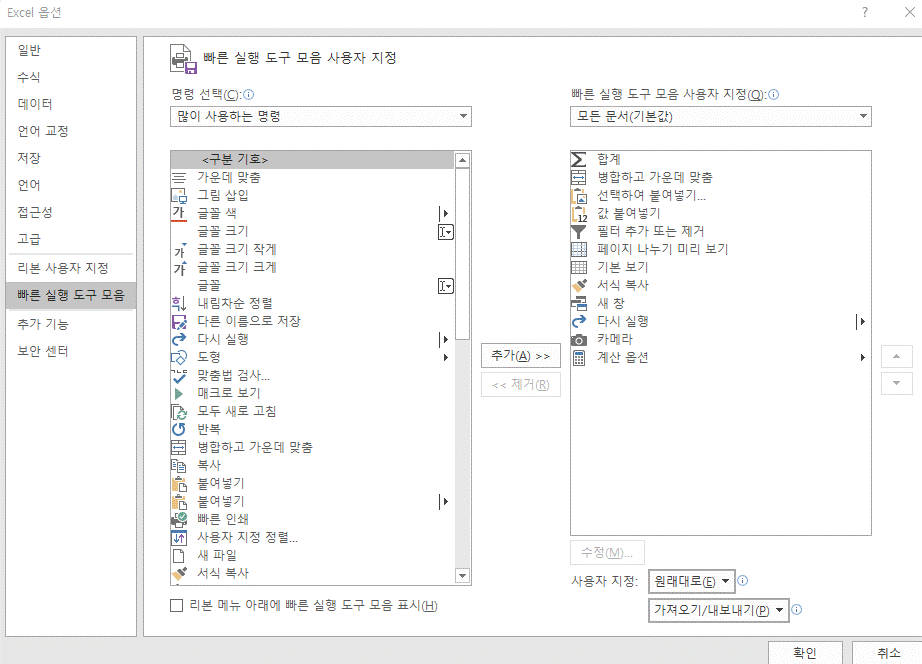
여기서 "모든 명령"을 클릭하시면 엑셀상 사용되는 모든 기능이 아래 그림처럼 나와 있습니다. 이곳에서 찾으시면 됩니다.
또한 파일-옵션-빠른 실행도구모음으로 해도 동일하게 세팅 가능합니다.
결론적으로 이후에도 포스팅하겠지만, 단축키를 사용을 많이 할수록 마우스 사용일 줄고, 시간도 훨씬 더 줄일 수 있기에 많이 활용하시기 바랍니다.
이후에도 단축키와 간단하게 사용하여, 좀 더 빠르게 작업을 할 수 있는 포스팅(동영상 포함) 할 예정이니, 많은 참고 부탁드립니다.
감사합니다.
'생활(여행,캠핑,맛집)' 카테고리의 다른 글
| SK매직렌탈 후기 (1) | 2023.01.31 |
|---|---|
| 교통사고 후기(자생한방병원) (1) | 2023.01.30 |
| 포장이사 후기 (1) | 2023.01.27 |
| 엑셀 초보 활용 기능 (3) | 2023.01.25 |
| 민사재판 후기(자동차 사고) (1) | 2023.01.23 |
| 마산 맛집 소개(마른 아구찜, 가성비 족발) (1) | 2023.01.16 |
| 사천 글램핑 (2) | 2023.01.13 |
| 엑셀 초보 기본기능 및 단축키 사용 (0) | 2023.01.13 |



